Apa itu VHD?
Quote:
| http://en.wikipedia.org/wiki/VHD_%28file_format%29 http://msdn.microsoft.com/en-us/libr...54(VS.85).aspx |
Bedanya VHD, Dual/Multi-Boot sama Virtual Machine?
Spoiler for :
Dual-Booting:
==========
Keuntungan: OS akan selalu full speed.
Kerugian: Tabel partisi bisa berantakan. Mesti bikin partisi baru yg berarti bikin disk dari fixed-size atau mesti share semua partisinya dgn disk yg sama yg mungkin bisa berbahaya. Ditambah OS juga tdk bersifat portable.
Virtual Machine:
============
Keuntungan: OS betul2 terpisah satu sama lain. OS sifatnya portable dan masih bisa 'undo' klo misalkan ada apa2.
Kerugian: Karna semua divirtualisasi, bisa boros dlm performasi OS. Bukan solusi yg bagus buat laptop.
Boot Dari VHD:
===========
Keuntungan: OS bisa jalan dari hardware, kecuali disk agan yg sdh divirtualisasi dan berjalan dalam satu file. Bisa hemat performasi OS sampai 3-5%. Bagus buat yg punya kapasitas HDD gede.
Kerugian: Hampir tidak ada kecuali konsep ini cuma bisa untuk drive2 internal atau HDD eSATA. Tidak support USB Drive & tidak ada sistem 'undo'.
==========
Keuntungan: OS akan selalu full speed.
Kerugian: Tabel partisi bisa berantakan. Mesti bikin partisi baru yg berarti bikin disk dari fixed-size atau mesti share semua partisinya dgn disk yg sama yg mungkin bisa berbahaya. Ditambah OS juga tdk bersifat portable.
Virtual Machine:
============
Keuntungan: OS betul2 terpisah satu sama lain. OS sifatnya portable dan masih bisa 'undo' klo misalkan ada apa2.
Kerugian: Karna semua divirtualisasi, bisa boros dlm performasi OS. Bukan solusi yg bagus buat laptop.
Boot Dari VHD:
===========
Keuntungan: OS bisa jalan dari hardware, kecuali disk agan yg sdh divirtualisasi dan berjalan dalam satu file. Bisa hemat performasi OS sampai 3-5%. Bagus buat yg punya kapasitas HDD gede.
Kerugian: Hampir tidak ada kecuali konsep ini cuma bisa untuk drive2 internal atau HDD eSATA. Tidak support USB Drive & tidak ada sistem 'undo'.
Ada banyak cara yg berbeda untuk boot file VHD. Untuk bisa boot dari VHD, bootloader Windows mesti support boot dari VHD. Jadi, agan bisa pakai fitur boot dari VHD klo misalkan pengen coba aplikasi atau device2 yg beda2 yg mungkin tdk bisa dipakai di lingkungan virtual.
Boot dari VHD berarti mem-boot mesin sama seperti menjalankannya dari hardisk utama sehingga OS tetap bisa 'membaca' komponen2 hardware (Graphic, Wireless, USB, dll) yg tentu mustahil untuk di lingkungan virtual.
Konsep boot dari VHD juga bagus utk keperluan multi-boot, agan bisa jalankan banyak OS dlm komputer yg sama tanpa harus kehilangan performa-nya. Karena tiap2 VHD sama seperti hardisk dgn partisi primer; jadi agan bisa bikin multipel VHD dgn OS yg sdh terinstal didalamnya.
- Cara Buat VHD Native Di Windows 7Spoiler for cara_bikin_native_vhd:8 spoiler(s)
- Ketik (logo) Windows+R, dari kotak "Run" ketik "diskmgmt.msc" utk buka Disk Management.Spoiler for :

- Klik "Action > Create VHD".Spoiler for :

- Dari
kotak "Create and Attach Virtual Hard Disk", isikan lokasi, ukuran dan
tipe/format VHD-nya. Format VHD (Dynamically expanding atau Fixed size)
agan tergantung isi data yg nanti mau disimpan. Disini yg kita pakai
format "Dynamically expanding".Spoiler for :

- Klik OK untuk instal VHD baru agan yg akan diattach (mount).Spoiler for :

- Klik kanan icon Disk 1 (icon warna biru) lalu klik tombol Initialize utk buka jendela Initialize Disk. Pilih partisi agan lalu klik OK. Setting lainnya, biarkan saja default.Spoiler for :

- Kalo status "Disk 1" sudah "Online", berarti volume "Disk 1" sdh selesai dibuat.Spoiler for :

- Klik kanan bagian 'Unallocated' Disk 1, pilih New Simple Volume.
Ikuti petunjuk yg ada di "New Simple Volume Wizard". Isikan size-nya (misal 20GB) dgn system-file NTFS. Terus Next dan isikan huruf drive-nya (misal X:\ ). - Isikan 'Label' untuk drive tsb (mis. Windows7). Klik Next sampai Finish.Spoiler for :
 Spoiler for :
Spoiler for :
- Ketik (logo) Windows+R, dari kotak "Run" ketik "diskmgmt.msc" utk buka Disk Management.
- Cara Buat & Attach (Mount) VHD Via DiskPartSpoiler for attach_vhd_via_diskpart:1 spoiler(s)
Jalankan Command Prompt (as Administrator) lalu ketik:
untuk membuat sebuah file VHD di partisi primer. Sebuah disk baru dlm muncul dlm Disk Management dgn huruf drive X:Code:DISKPART CREATE VDISK FILE="c:\win7\win7.vhd" MAXIMUM=20000 SELECT VDISK FILE="c:\win7\win7.vhd" ATTACH VDISK CREATE PARTITION PRIMARY ASSIGN LETTER=X FORMAT QUICK LABEL=Windows7 EXIT
Spoiler for :
- Cara Attach & Detach VHD di Windows 7Spoiler for .:3 spoiler(s)
Ketik (logo) Windows+R, dari kotak "Run" ketik "diskmgmt.msc" utk buka Disk Management.
Klik "Action > Attach VHD".
Spoiler for :
Klik OK utk attach VHD yg ada. Karena kita belum pengen isi VHD tsb, pilih/centang kotak 'Read-Only' VHD agan tsb.
Spoiler for :
VHD sudah di-attach di Explorer Windows.
Spoiler for :
- Cara Detach (Unmount) VHDSpoiler for detach_vhd:2 spoiler(s)
Untuk detach VHD, cukup klik kanan icon "Disk 1" (warna biru) terus pilih "Detach VHD"
Spoiler for :
Klik OK di jendela "Detach Virtual Hard Disk". Klo mau hapus VHD permanen, pilih saja check-box-nya.
Spoiler for :
- Boot Dari VHD Windows 7/Server 2008 R2Spoiler for boot_vhd_win7/serv2k8r2:(NOTE: fitur ini cuma support untuk VHD client Windows 7 & Windows Server 2008 R2)
Untuk bisa boot VHD, bisa dgn 2 cara:
- Memanfaatkan VHD Windows 7/Server 2008 R2 yg sudah di-sysprep.
Kenapa mesti SysPrep?
- Meng-apply image WIM Windows ke file VHD dgn menggunakan ImageX.
Tool ImageX bisa dipakai untuk mengekstrak versi/edisi OS yg dibutuhkan ke file VHD yg diattach dlm Windows 7. Tool ImageX sendiri ada dalam instalasi WAIK (Windows Automated Installation Kit).
- Memanfaatkan VHD Windows 7/Server 2008 R2 yg sudah di-sysprep.
- Menyiapkan VHD Dengan Memanfaatkan Media Windows 7/Server 2008 R2 di Program Virtual Machine Hyper-VSpoiler for prepare_vhd:3 spoiler(s)
Jika sudah punya VHD yg siap diattach seperti diatas, tinggal siapin file install.wim dan imageX yg ada dlm installer Win7/Server 2k8 R2.
Untuk mengekstrak install.wim kedlm drive X:, dari Command Prompt ketik:
Code:D:\imagex>imagex /apply d:\install.wim 1 x:\
Spoiler for :
Untuk ngecek indeks image, pakai command ini:Quote:**Dimana:
-"D:\install.wim" adalah lokasi file install.wim.
- nomor "1" berarti edisi yg diinstal dlm install.wim adalah Enterprise Edition.
- X: adalah huruf drive VHD yg sdh diattach.
Code:D:\imagex>imagex /info "d:\Download\Windows Server 7 R2\install.wim"
Spoiler for :
Klo proses ekstraksinya sdh selesai, akan muncul prompt:Spoiler for :
Klo image sdh bisa di-apply ke drive VHD (X:), detach kembali drive X: dari Disk Management seperti cara di pejwan. File VHD sdh siap booting!! - Menyiapkan File VHD Dengan Program Hyper-V di Windows Server 2008Spoiler for prepare_vhd_win2k8:1 spoiler(s)
Klo misalkan agan pake program Hyper-V di Windows Server 2008, buat sebuah virtual machine Windows 7/Server 2008 dgn program tsb lalu pakai command ini utk menjalankan System Preparation Tool 3.14 di virtual machine tsb:
Code:C:\Windows\System32\sysprep>sysprep /generalize /shutdown
Spoiler for :
Pilih kotak Generalize lalu klik OK. Klo proses sysprep sdh kelar, maka virtual machine akan shutdown & siap utk boo. Dgn begitu, file VHD-nya sudah bisa dicopy.
Quote:SysPrep tdk bisa utk proses upgrade. Agan mesti pakai instalasi clean Windows 7. - Menambah Entry VHD Dalam Menu Boot Dan Boot Dari VHDSpoiler for add_entry_vhd:3 spoiler(s)
File VHD sudah jadi,! sekarang bgm menambah entry boot VHD tsb kedlm Win7/Server2k8R2 dgn tool BCDEdit.exe.
Dari Command Prompt (As Administrator) Windows, ketik:
** Command ini untuk cari tahu nomor unik GUID system agan.Code:C:\>bcdedit /copy {current} /d "Deskripsi_VHD"
Ketik lagi:
**Command vhd=[driveletter:]\\ command supaya BCDEdit bisa nentuin lokasi file VHD agan jadi ntar BOOTMGR yg akan menentukan lokasi partisi yg berisi file VHD yg mau di-boot.Code:C:\>bcdedit /set device vhd=[driveletter:]\\ C:\>bcdedit /set osdevice vhd=[driverletter:]\\
Code:C:\>bcdedit /set detecthal on
Quote:Contoh berikut adalah command di Windows 7 sbg OS default dan file VHD sdh diikutkan dlm boot entry-nya.
Spoiler for :
Jalankan command ini utk tes apa boot entry sudah diikutkan via cmd "C:\>bcdedit /v"Spoiler for :
Dengan cara sama, klo mau nambah file VHD lebih dari satu kedlm boot entry, pakai command ini:Code:C:\>bcdedit /copy {current} /d "Deskripsi VHD yg baru" C:\>bcdedit /set device vhd=[driveletter:]\\ C:\>bcdedit /set osdevice vhd=[driverletter:]\\ C:\>bcdedit /set detecthal onKlo mw hapus boot entry VHD dari menu Boot, pakai command ini:Quote:Syntaks detectHAL kita gunakan utk 'memaksa' Windows utk auto-detect HAL (Hardware Abstraction Layer). SELESAI!!Code:C:\>bcdedit /delete /cleanup
Silakan restart & liat hasilnya..............Spoiler for :
Cara Boot File VHD Dari PC Yang Sudah Terinstal Windows Vista
Untuk bisa boot file VHD dlm Windows, ada 4 langkah yg harus dilakukan:
1. Copy bootloader Windows 7 dari PC yg terinstal Windows 7.
2. Buat backup bootloader yg ada di PC yg terinstal Vista.
3. Ganti file bootloader Windows 7 di PC yg terinstal Vista td.
4. Copy/Buat file VHD di PC Vista dan tambahkan entry VHD dlm menu boot dan boot dari VHD tsb.
- Copy Bootloader Windows 7 Dari PC Yang Terinstal Windows 7Spoiler for copy_bootloader:3 spoiler(s)
Untuk bisa boot dari VHD, agan perlu bootloader yg bisa 'membaca' file2 VHD & krn bootloader Vista tdk bisa membaca file2 VHD, maka kita tdk bisa boot VHD dari dlm Vista. Untuk itu, kita perlu mengcopy bootloader Windows 7.
Boot ke PC yg terinstal Windows 7 lalu copy 2 file penting didlmnya "BootMgr" dan "BCDEdit.exe".
(Klo Windows 7 agan cuma terinstal pd satu partisi, file "bootmg" ada di "C:\" (Active, Primary Partition) sedng "bcdedit.exe" ada di folder "C:\Windows\System32")
Setelah boot ke Win7, colokkan flash disk USB, buka Command Prompt (As Administrator) terus ketik:
Code:C:\Windows\system32>xcopy /h /y bcdedit.exe f:\
Quote:(Huruf drive F adalah huruf drive flash disk USB)
Ket: /H - Copy file2 system termasuk yg hidden.
/Y - Biar selalu muncul prompt klo misalkan ada file yg dobel/ overwrite.
Kalo sudah, lepas flash disk, nanti kita pakai klo mau ganti file yg sama di Vista.Code:C:\>CD\ C:\>xcopy /h /y bootmgr f:\
Spoiler for :
Bikin backup file bootloader Vista dlm PC yg ada Vista-nya. Gandakan kedua file "BootMgr" (ada di drive C:\) dan "BCDEdit.exe" (ada di folder C:\Windows\System32) sbg backup bootloader Vista. Boot ke PC yg ada Vistanya, buka Command Prompt (As Administrator) terus ketik:
Tekan tombol "F" klo muncul prompt. Ketik:Code:C:\Windows\system32>CD\ C:\>xcopy /y /h bootmgr bootmgr.sav
Tekan tombol "F" setelah ada prompt.Code:C:\>CD Windows\System32 C:\Windows\system32>xcopy /y /h bcdedit.exe bcdedit.sav
Spoiler for :
Ganti bootloader Windows 7 dari PC Vista dgn bootloader Vista yg sdh agan backup. Overwrite file "BootMgr" & "BCDEdit.exe" yg ada di "C:\" dan di folder "C:\Windows\System32".
Untuk mengganti bootloader ini, pakai DVD bootable Vista atau Windows 7 lalu boot ke "Windows Recovery Environment" atau dari WinPE.
Setelah milih OS, buka Command Prompt, ketik:
(**C: adalah partisi Vista)Code:C:\>attrib bootmgr –s –h –r
Command diatas akan mengganti atribut file System, Hidden and Read Only-nya.
Terus ketik:
(**E: adalah huruf drive flash disk USB)Code:C:\>E:
Terus, ketik:
Abis itu sudah bisa boot dari VHD di Windows Vista.Code:E:\>xcopy /y /h bootmgr c:\bootmgr E:\>xcopy /y /h bcdedit.exe C:\Windows\system32
Spoiler for :
- Cara Copy/Buat File VHD Vista dan Menambahkan Boot-Entry VHD Dalam Menu Boot
Baca page#1 & #2 untuk membuat VHD & menambahkannya kedlm menu boot.
Konsep mengenai Boot dari VHD di Windows 7 sangat beda dengan konsep ttg Virtual Machine & juga dual Booting
Membuat VHD di Windows 7 mmg sangat mudah karena agan tinggal create dan mount/attach VHD dgn tool2 standar. VHD sendiri sebagai satu bentuk format disk sudah dibundel dlm Operating System Windows (walalupun agan mesti mount lg image ISO-nya).
Agan bisa tinggal bikin satu VHD blank, atur dlm menu boot agan dgn BCDEdit, lalu tinggal boot saja dari VHD tsb. Dari situ, agan bisa instal Windows dgn sangat mudahnya.
Namun masalahnya lagi adalah kadang waktu buat instal OS kedlm VHD butuh waktu yg lama, jd mungkin akan lbh baik kalo kita tinggal bikin VHD yg sdh jadi yg siap dijalankan kapan saja, sama asyiknya seperti klo misalkan agan beli komputer baru terus langsung ada menu "starting your computer, detecting drivers" atau semacamnya pertama kali.
Mungkin untuk tujuan itulah diciptakan script khusus di MSDN Code Gallery:
Jadi skenarionya seperti ini:
Membuat VHD di Windows 7 mmg sangat mudah karena agan tinggal create dan mount/attach VHD dgn tool2 standar. VHD sendiri sebagai satu bentuk format disk sudah dibundel dlm Operating System Windows (walalupun agan mesti mount lg image ISO-nya).
Agan bisa tinggal bikin satu VHD blank, atur dlm menu boot agan dgn BCDEdit, lalu tinggal boot saja dari VHD tsb. Dari situ, agan bisa instal Windows dgn sangat mudahnya.
Namun masalahnya lagi adalah kadang waktu buat instal OS kedlm VHD butuh waktu yg lama, jd mungkin akan lbh baik kalo kita tinggal bikin VHD yg sdh jadi yg siap dijalankan kapan saja, sama asyiknya seperti klo misalkan agan beli komputer baru terus langsung ada menu "starting your computer, detecting drivers" atau semacamnya pertama kali.
Mungkin untuk tujuan itulah diciptakan script khusus di MSDN Code Gallery:
Spoiler for :
....The Windows(R) Image to Virtual Hard Disk (WIM2VHD) command-line
tool allows you to create sysprepped VHD images from any Windows 7
installation source. VHDs created by WIM2VHD will boot directly to the
Out Of Box Experience, ready for your first-use customizations. You can
also automate the OOBE by supplying your own unattend.xml file, making
the possibilities limitless.
...Fresh squeezed, organically grown, free-range VHDs - just like Mom used to make - that work with Virtual PC, Virtual Server, Microsoft Hyper-V, and Windows 7's new Native VHD-Boot functionality!....
...Fresh squeezed, organically grown, free-range VHDs - just like Mom used to make - that work with Virtual PC, Virtual Server, Microsoft Hyper-V, and Windows 7's new Native VHD-Boot functionality!....
Jadi skenarionya seperti ini:
- Download tool script wim2vhd dari CodePlex.
- Instal Windows 7 Automated Installation Kit (AIK).
- Copy file ImageX.exe dari dalam instalasi WAIK kedlm folder yg sama dgn script wim2vhd.
- Jalankan script wim2vhd.
- Mount file VHD agan dari Disk Management di Windows 7.
- Jalankan beberapa command funky untuk bikin disk VHD agan bootable.
- Mengcopy File ImageX.exe Tanpa Harus Instal WAIK
Download Windows AIK for Windows 7 dari Micro$oft terus buka dgn tool 7-zip.
Kalo ngga mau repot krn mesti download WAIK buat dapetin ImageX, agan bisa download tool ImageX tersendiri juga dari sini: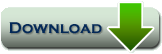
ImageX Windows 32-bit: ImageX_x86.rar
http://www.mediafire..com/?dgcnhmzf1wg
http://rapid*share.com/files/86193857/ImageX.zip Original Link >> http://rapid%2Ashare.com/files/86193857/ImageX.zip
ImageX Windows 64-bit: ImageX_x64.rar
Buka file ISO WAIK dgn 7-zip terus cari file ImageX.exe cukup dgn mengeskstrak file F1_imagex dlm file Neutral.cab:Spoiler for :
Ekstrak file tsb lalu rename menjadi ImageX.exe. - Mengubah Kapasitas File VHD
Karena script WIM2VHD membatasi ukuran disk untuk tipe dynamic disk cuma sebesar 40GB, sebenarnya tdk terlalu penting ukuran dynamic disk itu sendiri, karena logikanya ukuran normal VHD-nya mmg cuma sebesar kapasitas hardisk yg dipakainya (tentu agan jg msh bisa mengcompress disknya utk memperkecil kapasitasnya). Dan, kalo agan coba menambah kapasitas VHD agan melebihi kapasitas hardisk yg ada, maka BSOD yg agan dapat:Spoiler for :
Dan untuk itulah knapa agan mesti me-resize kapasitas VHD agan dgn menggunakan parameter /size pd command. Untuk meresize kapasitas VHD agan, untuk disk VHD sebesar 16GB di Win7, agan bisa pake command dari script wim2vhd seperti ini:Kapasitas diatas diukur berdasar ukuran dlm MB, jd buat 20 GB, agan pake size 20480.Quote:cscript wim2vhd.wsf /wim:e:\sources\install.wim /sku:ultimate /size:16384 - Memperpanjang Masa Aktivasi/Evaluasi Windows
Klo misal agan pake Virtual machine di Windows utk keperluan testing, agan sebenarnya tdk perlu menggunakan aktivasi yg 30 hari Windows 7 itu, tp klo mau memperpanjang masa evaluasi Windowsnya misal 3 kali lipat dari masa aktivasi normalnya atau sekitar 4 bulan, agan tinggal jalankan command prompt khusus (As Administrator) ini:Quote:slmgr -rearm
- Mengcopy File ImageX.exe Tanpa Harus Instal WAIK
Quote:
|
dan inilah kenapa vmware n virtualbox lebih user-friendly..
p.s.: vmware sekarang juga sudah bisa detek hardwares host (PC kita) secara realtime. kalo virtualbox, ane kurang tau. dah lama ga make virtualbox. |
- Multiboot:
- Performance bagus (bisa jalan scra alami di komputer & tdk perlu layer abstraksi tambahan)
- Integrasi hardware yg good (semua yg di'pasang' atau diattach ke komputer bisa 'keliatan' dlm OS.)
- Setup yg memusingkan (krn adanya bootloader yg beda2 saling overwrite satu sama lain jd partisi susah diresize atau diremove)
- Virtualisasi:
- Sangat fleksibel (sayangnya, konsekuensinya terlalu banyak makan kapasitas hardisk)
- Bisa jalan scr virtual di OS mana saja.
- Performance-nya tdk optimal (krn saling bagi resource dgn OS host-nya, dua2nya bisa makan banyak resource)
- Integrasi hardware yg sifatnya marginal (krn semua komponen utama sistem hanya 'sebatas' virtual; & sangat bergantung pada solusi virtualisasi, bahkan beberapa tipe komponen tertentunya tdk bisa 'diangkat' ke level OS).
Quote:
|
Kelemahan VHD kalo Windows Restart ngga langsung nongol Hardisknya di My
Computer kaya hardisk yang biasa, harus dibuat batch file dulu untuk
attachnya dan itu harus dijalanin di startup menggangu performa dan ngga
enak ngeliat CMD item nongol tiap Restart
|









